
Before you create budgets in Loan Performer, you have to do the following in their order and then you can go ahead to define your budgets:
1. Set the Start of Financial Year under System->Configuration->Accounting->Accounts Settings.
2. Define the GL accounts for each Income and Expenditure item that you want to budget for in the Chart of Accounts.
3. Define the Budget Categories.
4. Define the Budget Items.
5. Link each Budget Item to the respective Ledger Account in the Chart of Accounts.
1. Set the start of the financial year
To set the start of financial year you go to System->Configuration->Accounting->Accounts Settings:

To create budgets you go to Accounts->Budgeting->Create budgets and a screen will be displayed as follows:
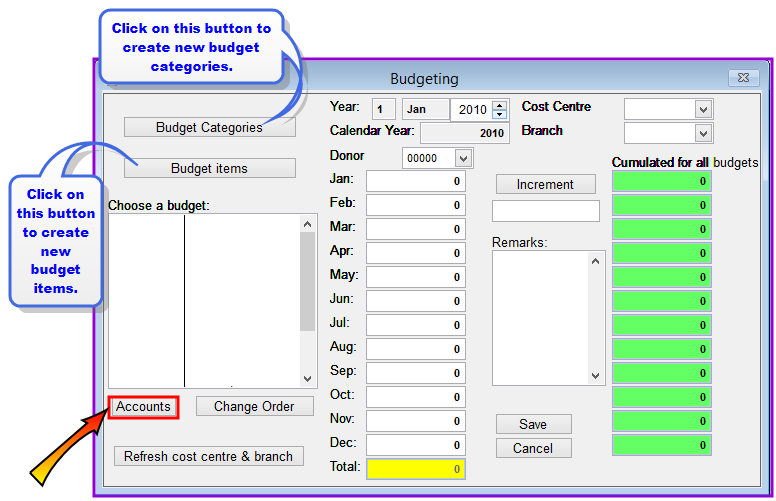
2. Define GL accounts for each income and expenditure item that you want to budget for
To define the GL for the items that you want to budget for you click on the Accounts button. This takes you to the Chart of Accounts where you can then create the income and expenditure GLs:

3. Define Budget Categories
These represent a grouping of related types of expenditures and incomes. Under each header category you can also register sub categories. "ADMINISTRATION" is an example of an expense category and "FEES CHARGEABLE" is a typical income category. This section enables you to register the budget categories of your organisation.
Click on the budget categories button to display the Budget Categories window as follows
4. Define Budget Items
These represent the authorized income and expenditure items in your organisation. They are defined by a reference number, a label and an indication of whether the budget item is an income or expense. This section enables you to register the budget items.
Note that the Ref. No. represents the different levels in which the items will be displayed later on in the budget report.
To create budget itemsclick on the Budget Item button to display the Budget Report configuration window as follows:.
Note that Budget items can group several accounts. For instance you can have different sales accounts, but one budget item “Sales”. Once the budgets items have been defined, you should link the GL accounts to the budget items. You can do this either by clicking on the button “Accounts” as seen above or by going directly to the Chart of Accounts. Click on the relevant account and link the account to a budget item. Then click the “Update” button.
5. Link each budget Item to the respective ledger account in the chart of accounts
Click on the Accounts button. This will take you to the Chart of Accounts where you can define the GL, e.g., "540011 - (Support staff wages)" to which each budget item will be linked.

From the Budget item drop down select the budget item to link to this particular GL account, e.g., "Support Staff Wages".
Once the budgets items have been created, you can then go ahead to enter the budget amounts on the right side of the window.
How to create budgets
To create budgets you go to Accounts->Budgeting->Create budgets and a screen will be displayed as follows:


Note that if the budget for the specified budget item and year already exists, you will see the budgeted amounts for every month. You can then modify the budgeted amounts.
If you change the year and no budget has been defined for that later year, a new button becomes available, saying “= Last Year”:
If you click on the Last Year button, the budgeted amounts for the selected item are copied from last year's budget into this year's budget. You can now modify and save them.
Note that Loan Performer, by default, assumes that the budget/financial year starts on 1st January for a given year. However, the budget year does not have to tally with the calendar year. In case your financial year does not start on first of January, you have to define 2 budget years.
From the drop down, select the donor for whom you are making the budget.
Note that you can decide to budget for each donor by activating the “Multi-donor budgeting" option at System->Configuration->Accounting->Accounts Setting. If you don't activate this option, the Donor field will not be visible in the budgeting window.
Note that the fill down option only works on the amount entered in the month of January. You can also separately enter different amounts for each month.
Note that a color change from green to red indicates that the planned income is not sufficient to meet the planned operational expenditure.
Click on the Save button to save the item budget and continue with the next budget item
The Nº 1 Software for Microfinance